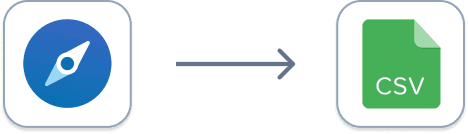Step 1 - create a targeted lead list
Before you use a LinkedIn Sales Nav scraper you'll need to create a targeted search on LinkedIn Sales Navigator.
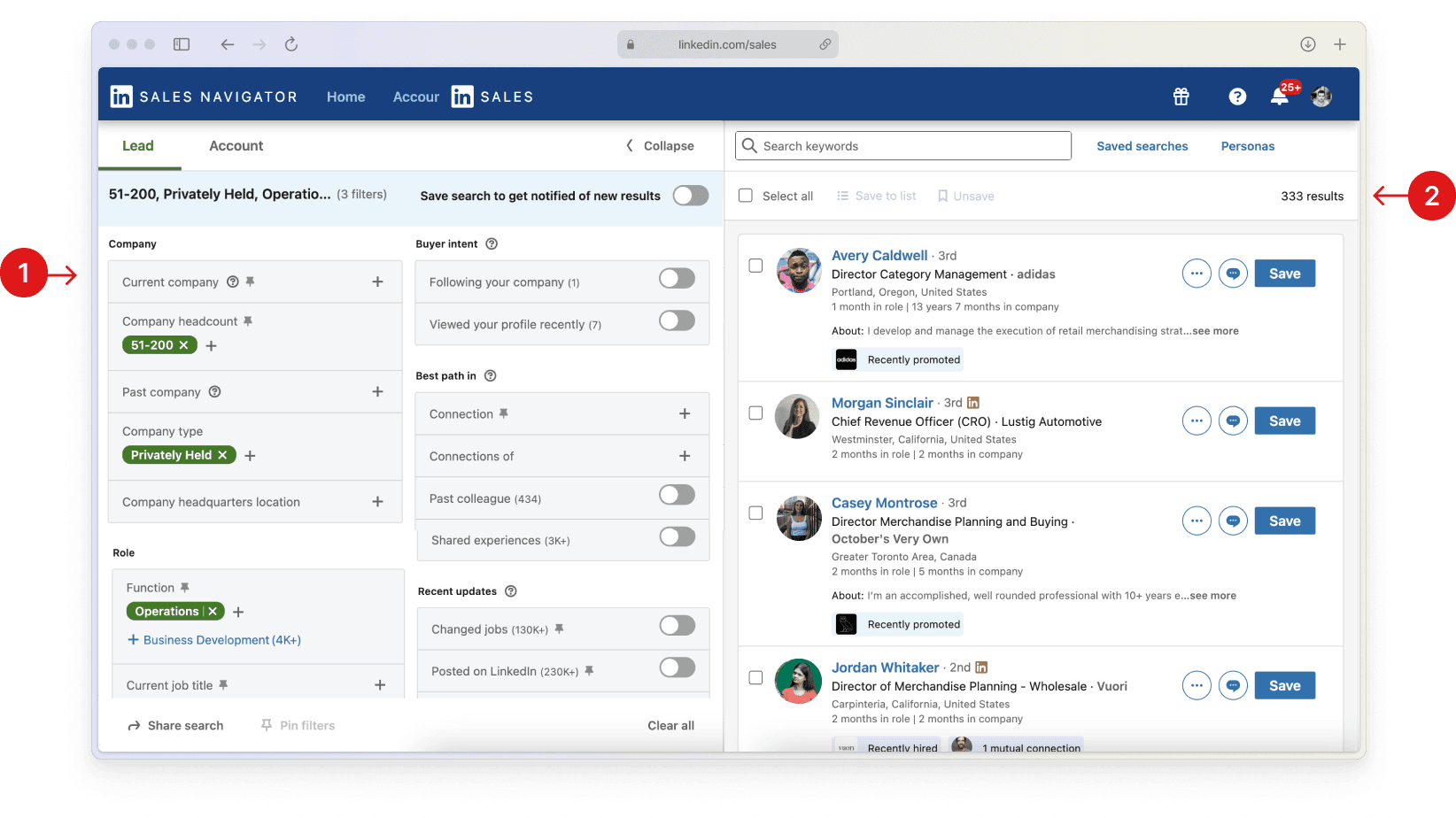
Use search filters
Apply filters in Sales Navigator to narrow down your search to only those leads that match your ideal customer profile (ICP).
Typical filters you may want to use include:
Job title: Target specific roles within companies.
Industry: Focus on particular industries relevant to your product or service.
Location: Narrow down leads based on geographic regions.
Company size: Filter companies by the number of employees to find those that fit your target market.
Seniority level: Identify decision-makers or influencers within an organization.
Company type: Distinguish between public, private, non-profit, etc.
Narrow your search to less than 2,500 leads
You can only scrape a maximum of 2,500 leads in a single day using a LinkedIn sales Nav scraper. If needed you can break your list into multiple smaller lists and scrape them over a few days.
Save leads to a list
Save your leads to a list within Sales Navigator.
Tips for creating a high-quality lead search
Use boolean searches
Combine keywords with Boolean operators (AND, OR, NOT) to fine-tune your searches. For example, if you are looking to scrape data for software engineers but want to exclude those in the gaming industry, you could use: Software Engineer AND (Technology OR Healthcare) NOT Gaming.
Check lead activity
Prioritize leads who are active on LinkedIn, as they are more likely to respond to outreach.
Step 2 - Start scraping leads
Install the Exportli Chrome Extension
Download and install the Exportli browser extension from the Chrome Web Store.
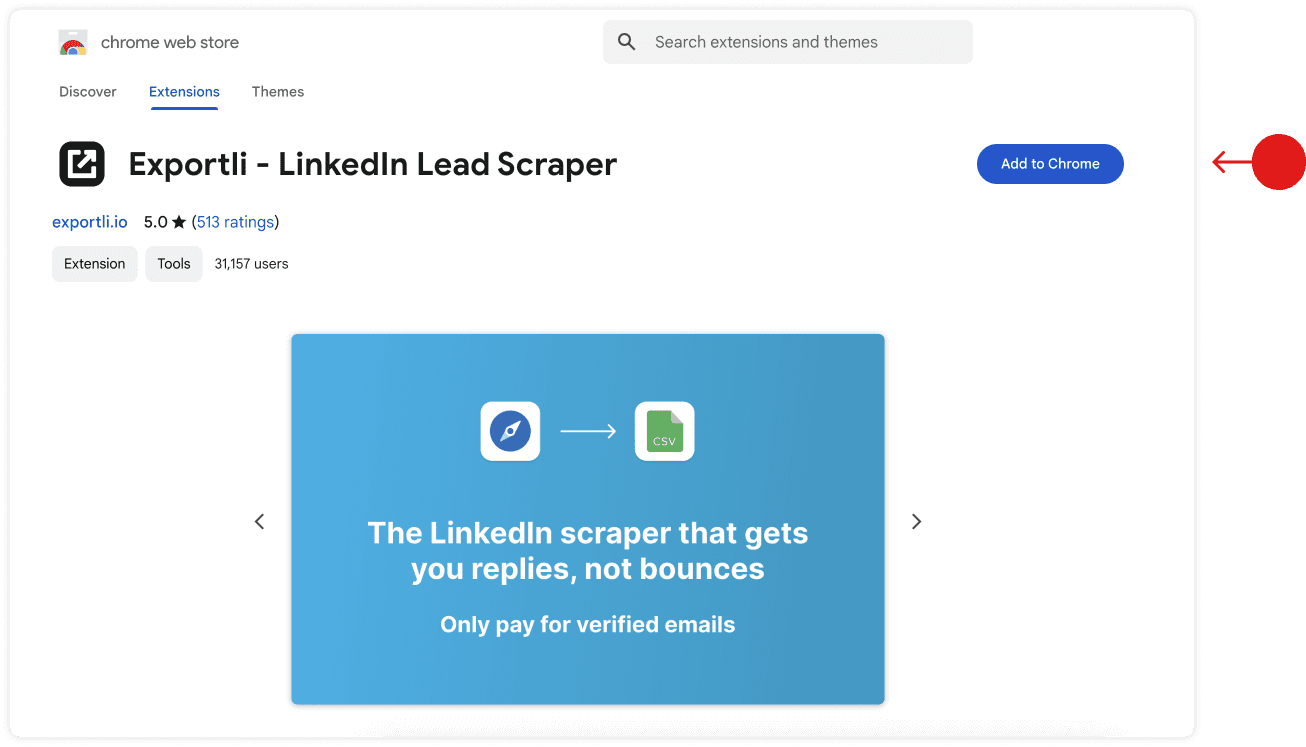
Sign up to Exportli
Create your free Exportli account (and get 50 free credits)
Access your saved list
Go to the list of saved leads you created in Sales Navigator.
Start scraping
Use Exportli, our Linkedin Data Scraper, to scrape your saved list. The Chrome Extension will scrape the leads' information, including their job titles, companies, locations, and much more.
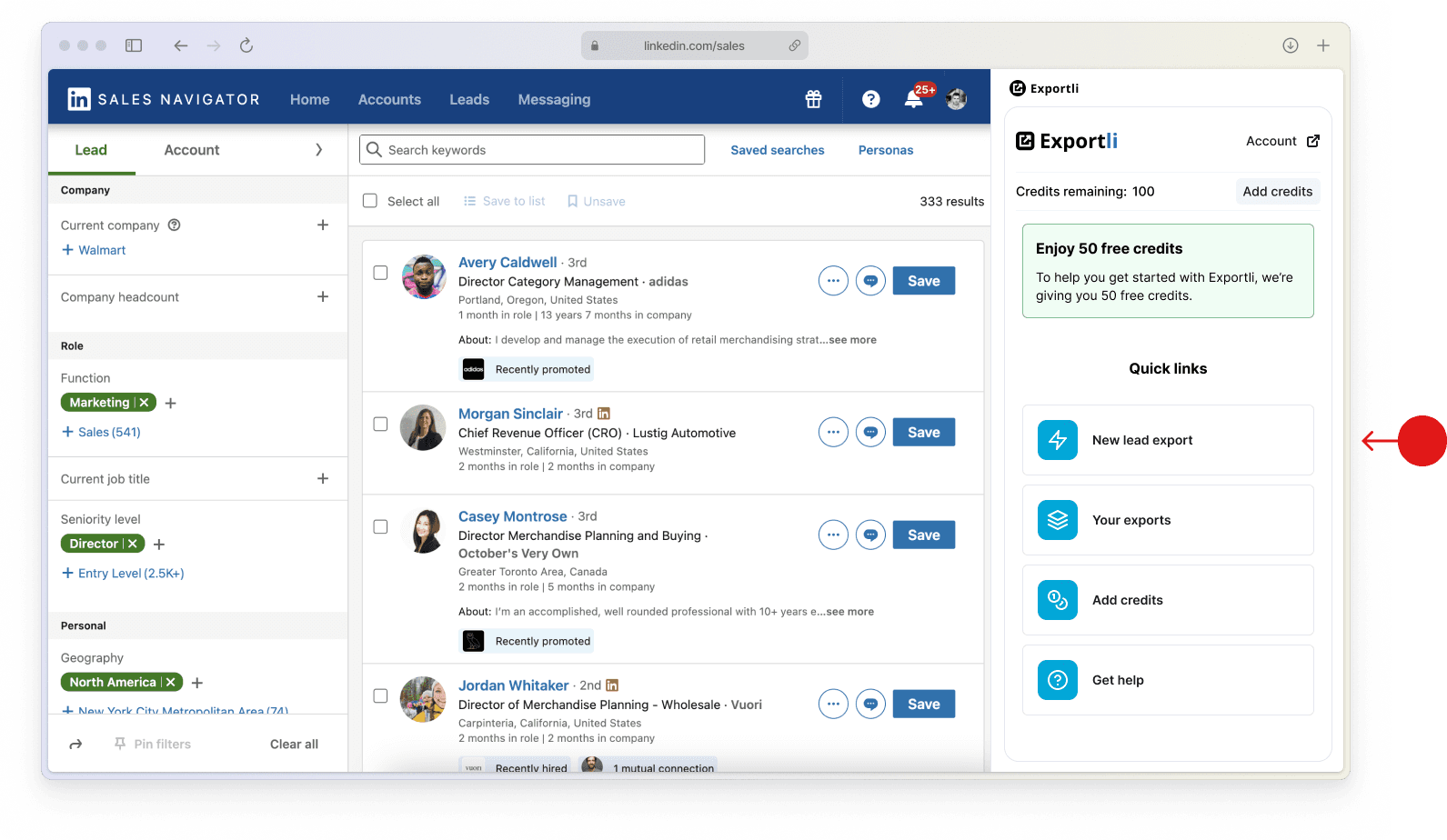
Step 3 - Find email addresses
Exportli will find and verify email addresses for the leads you scrape using using 20+ email enrichment providers. These email addresses will be verified in real time to ensure they are accurate and up-to-date.
Step 4 - Clean leads
When you scrape LinkedIn profiles they'll often include random information in names and company names. Names might have certifications like "MBA" or emojis, and company names often include designations like "LTD."
This clutter can make your data look unprofessional and harder to manage. Cleaning your leads ensures you have standardized, high-quality data that's ready to use in email templates and outreach tools.
Data cleaning includes:
Removing emojis and special characters: Ensures professional and clean data.
Stripping out unnecessary titles and certifications: Focuses on essential information.
Standardizing and capitalize names: Maintains consistency and readability.
Removing trailing or double spaces: Cleans up formatting issues
For more information about lead cleaning see our help page.
Step 5 - Filter out irrelevant leads
LinkedIn search results often include lots of false positives—leads which are totally irrelevant to your search filters. Exportli's AI filtering ensures that the leads you scrape match your Ideal Customer Profile (ICP) accurately, removing irrelevant leads and improving the quality of your data.
Here’s how it works:
Advanced AI filtering: Exportli uses AI to evaluate leads against your LinkedIn search filters. It considers factors such as job title, industry, location, and company size to determine relevance.
Eliminating false positives: By understanding the nuances of job titles and industries, Exportli’s AI can differentiate between similar roles in different sectors. For example, an 'engineer' in a tech company is very different from an 'engineer' in a construction company, despite having the same title.
Modes of filtering: Exporli gives you control about how strict you want your filtering to be with two modes: WEAK and STRICT.
For more information about filtering see our help page.
Step 6 - Upload CSV to your CRM
Once you've scraped your leads using Exportli, the next step is to upload them into your CRM system or outreach tool.
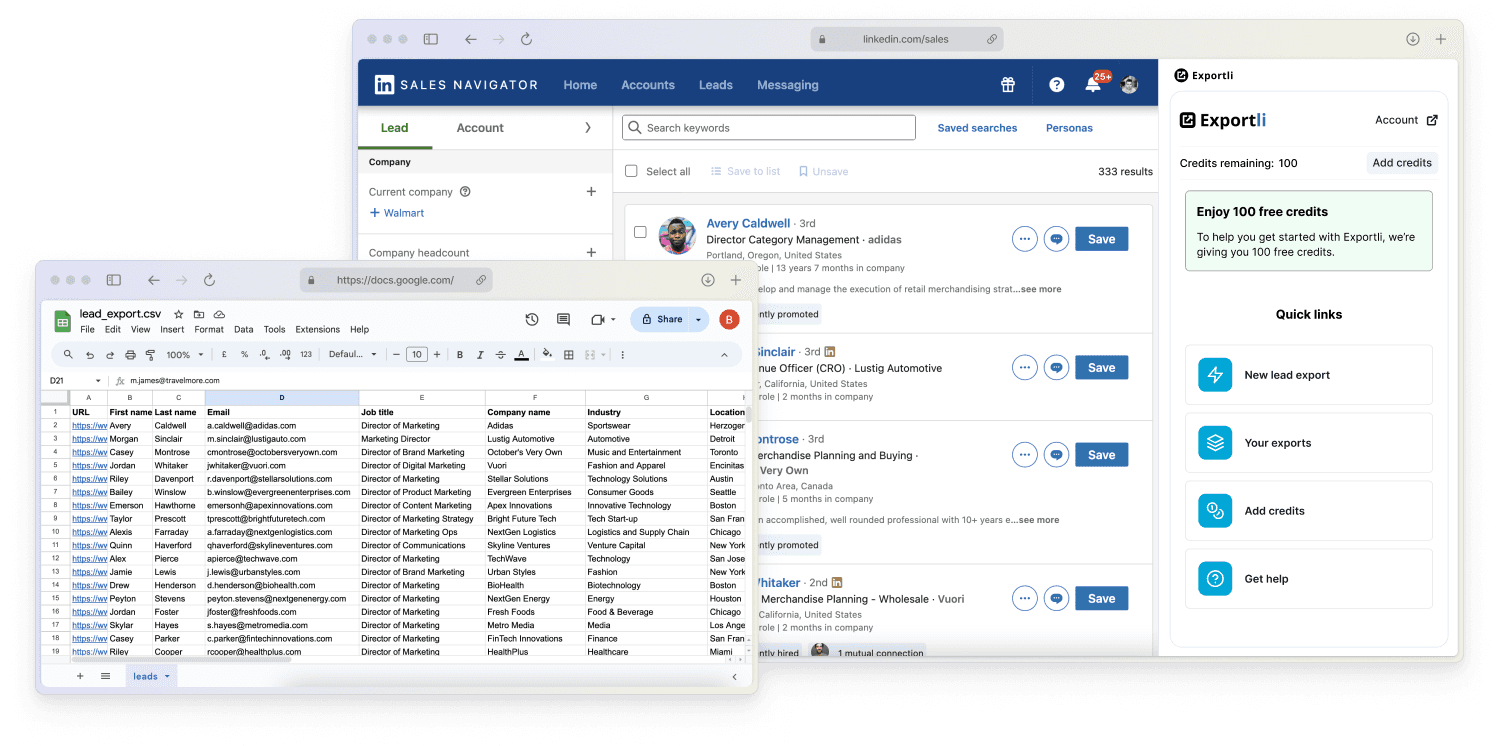
Here’s how:
Download the CSV file: Exportli provides a clean, CRM-friendly CSV file with all your scraped Sales Nav leads' information.
Log in to your CRM: Access your CRM platform (e.g., Salesforce, HubSpot, Zoho).
Import the CSV file: Use the import feature in your CRM to upload the CSV file. Map the fields correctly to ensure all data is accurately imported.
Start outreach: With your leads now in your CRM, you can begin your outreach campaigns, leveraging the clean and verified data provided by Exportli.
Polite notice: We want people to use outreach methods and tools responsibly – not to spam. Ensuring your leads are clean and well-targeted will help you achieve better results and maintain a positive reputation.
Why use a Sales Nav scraper
LinkedIn is used by over 80% of the professional workforce, making it a very powerful source of leads. However, LinkedIn has no native functionality to export leads, which is why you need to use a LinkedIn Sales Navigator scraper.
We really like Sales Navigator and think, despite it not being cheap, it's an incredibly good investment. It can become a hugely ROI-positive channel if used correctly. For many of our customers, Sales Navigator is their cheapest and highest ROI source of leads.
Compared to Linkedin.com (the free version), LinkedIn Sales Navigator is a better source for leads because:
It provides advanced search capabilities and filters which help you find the most relevant leads for your business.
It has much higher 'rate' limits, meaning you can scrape leads in bulk (vs. Linkedin.com which will restrict you after about 100 leads).
It gives access to a ton more useful data points (like company revenue, headcount growth etc)
LinkedIn Sales Navigator plans start at $99.99 per month (at the time of writing this article), with the flexibility to cancel at any time on the monthly plan - there's also a 30 day free trial. For the most up-to-date pricing and plan details, see current costs.