Importing leads from LinkedIn to Salesforce
Exporting your leads from LinkedIn and into Salesforce is easy with Exportli. This guide will walk you through how to prepare your data and import it into Salesforce using a CSV file.
Step 1: Export from Exportli
After you’ve used Exportli to export your LinkedIn leads, download the CSV file by clicking the download icon.
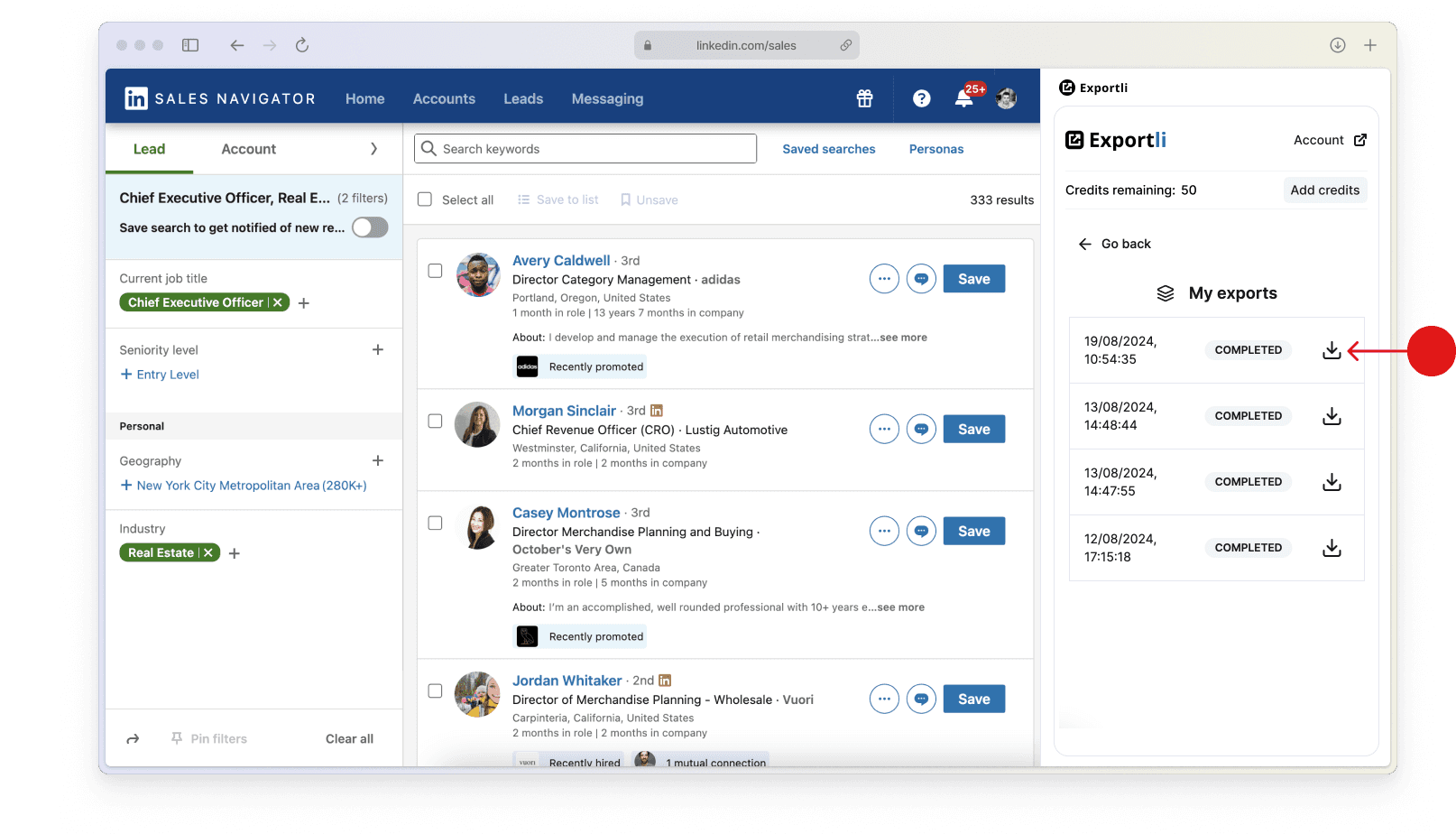
Step 2: Prepare your CSV
Before importing the data into Salesforce, make sure to clean and organize your CSV file:
Open in Excel or Google Sheets: Open the CSV file in your preferred spreadsheet tool.
Choose relevant columns: Take a look at the columns in your file and remove any that you don’t want to upload to Salesforce.
Filter leads: Decide if there are any leads you want to exclude from the import (e.g. perhaps you don't want to include leads which we weren't able to find a valid email address for).
Step 3: Upload to Salesforce
Access the import tool: After logging in to Salesforce, go to the top right-hand corner of the website and click the “Setup” option. Search for 'Data Import Wizard' and open it.
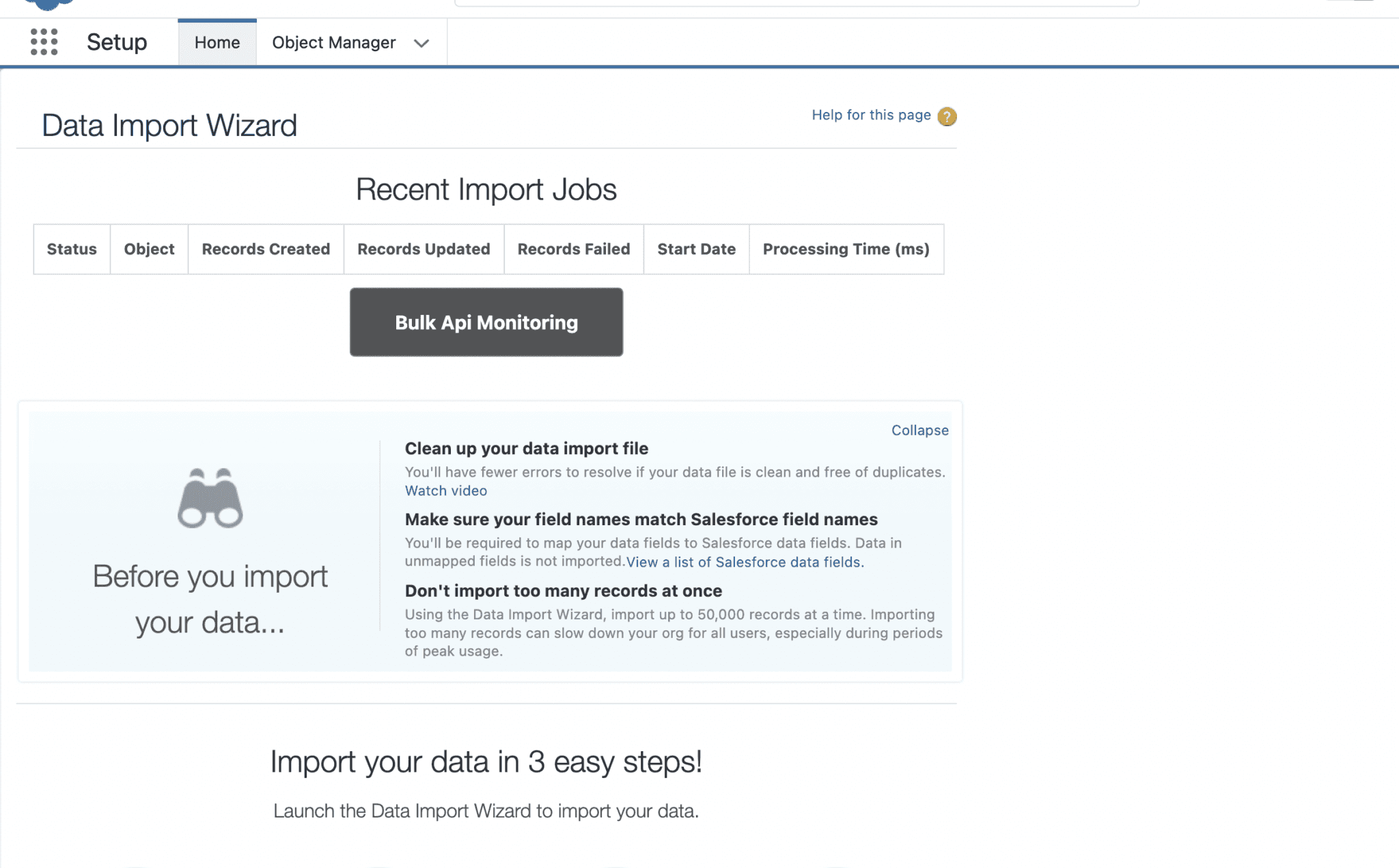
Select 'Leads' from the list of standard objects.
Upload Your CSV: Choose the CSV file you prepared and upload it to Salesforce.
Step 4: Map fields
Salesforce will attempt to auto-map your CSV columns to its fields. Review these mappings carefully and make sure they align with the data in your CSV. If necessary, manually map any unmapped columns to the appropriate Salesforce field.
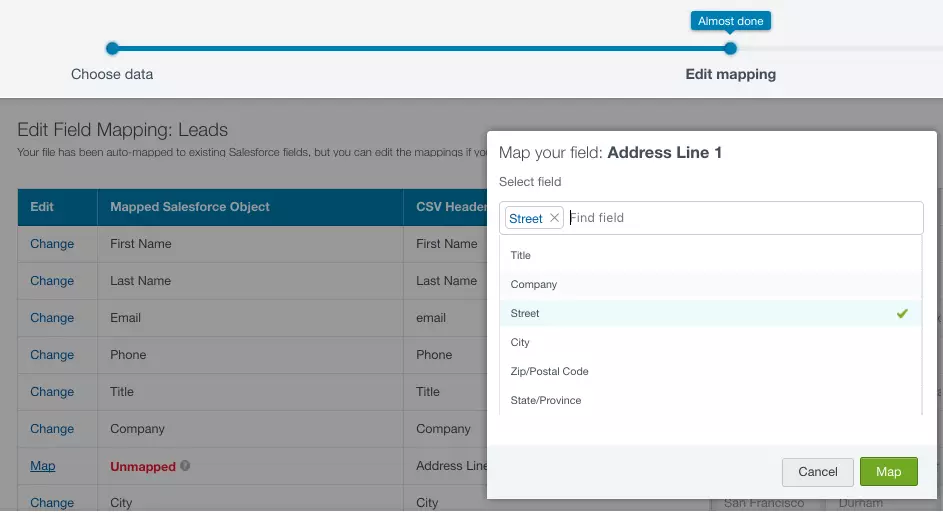
When you’re done mapping fields, a confirmation screen will show you how many were successfully mapped and how many were not.
Step 5: Start the import
When you start an import in Salesforce, you can monitor its progress in the Bulk Data Load Jobs section within Salesforce Setup. This area displays the current status of the import and any error messages that may have occurred. It’s crucial to address any errors before proceeding with another import, as importing data with unresolved issues can lead to data loss.