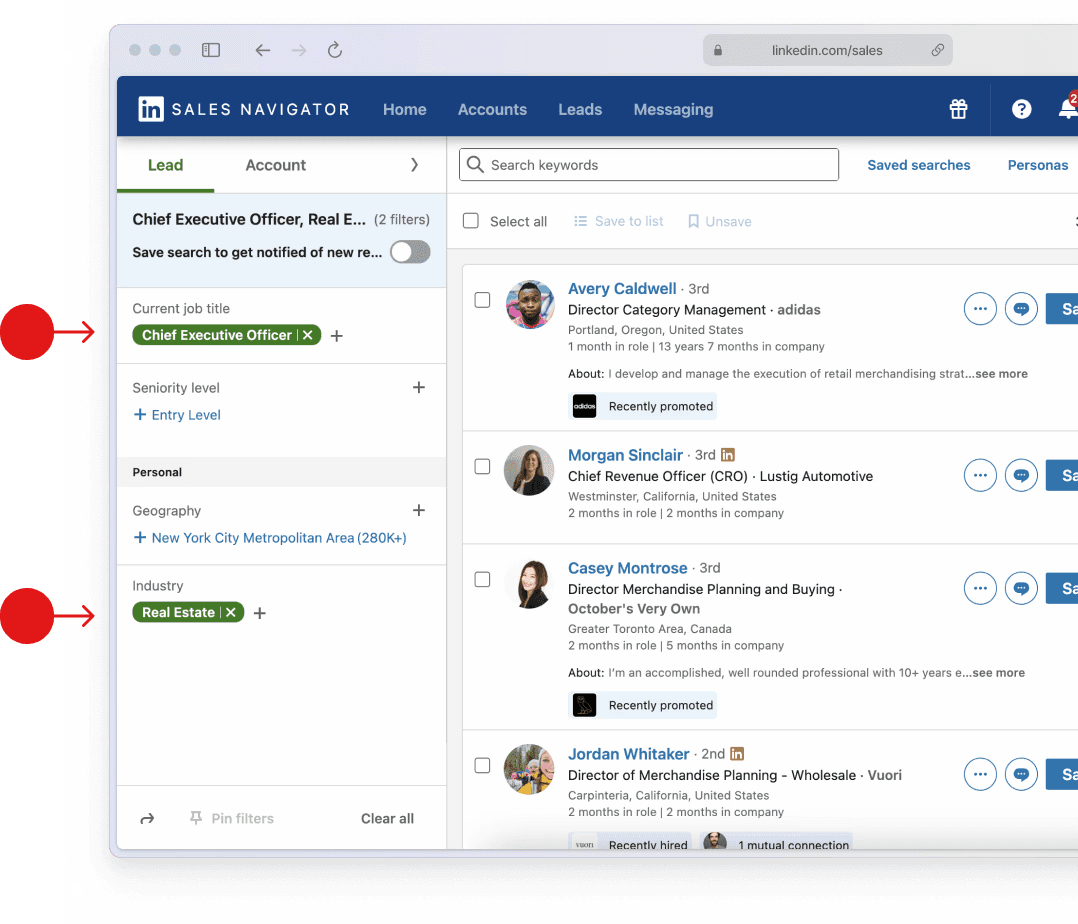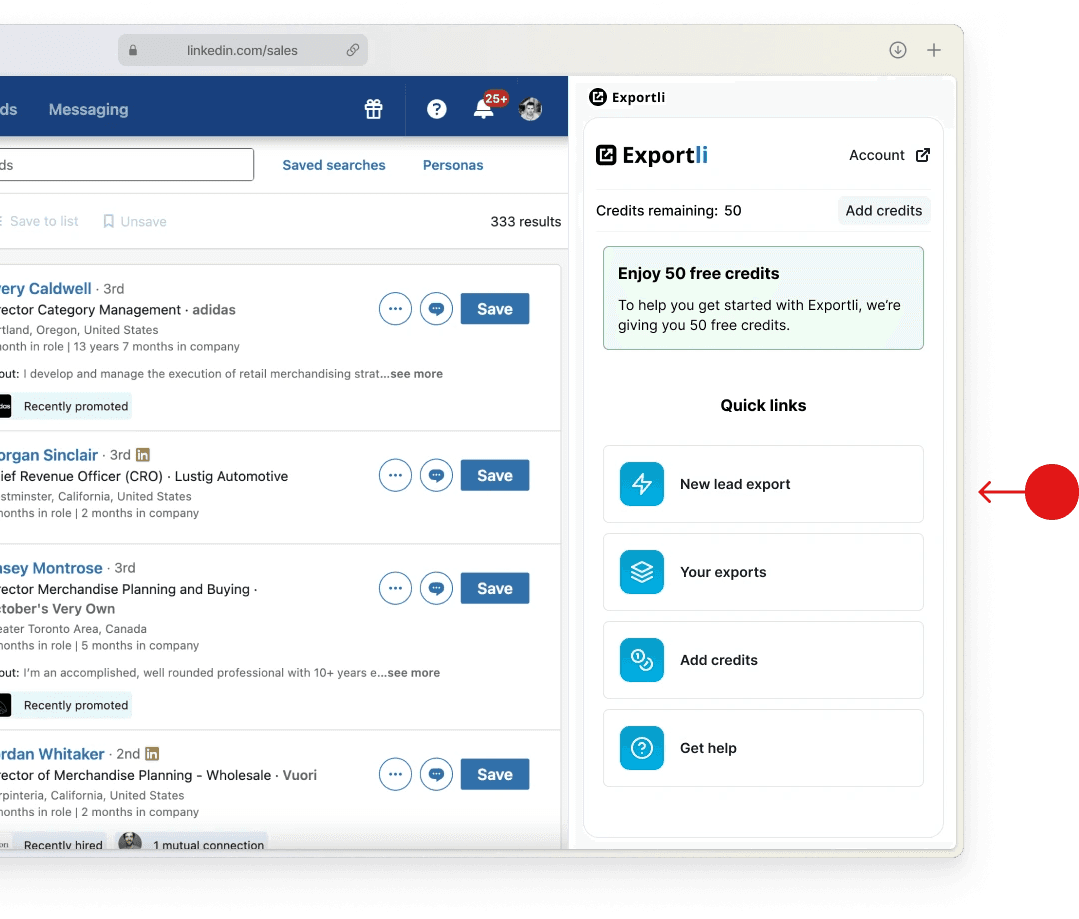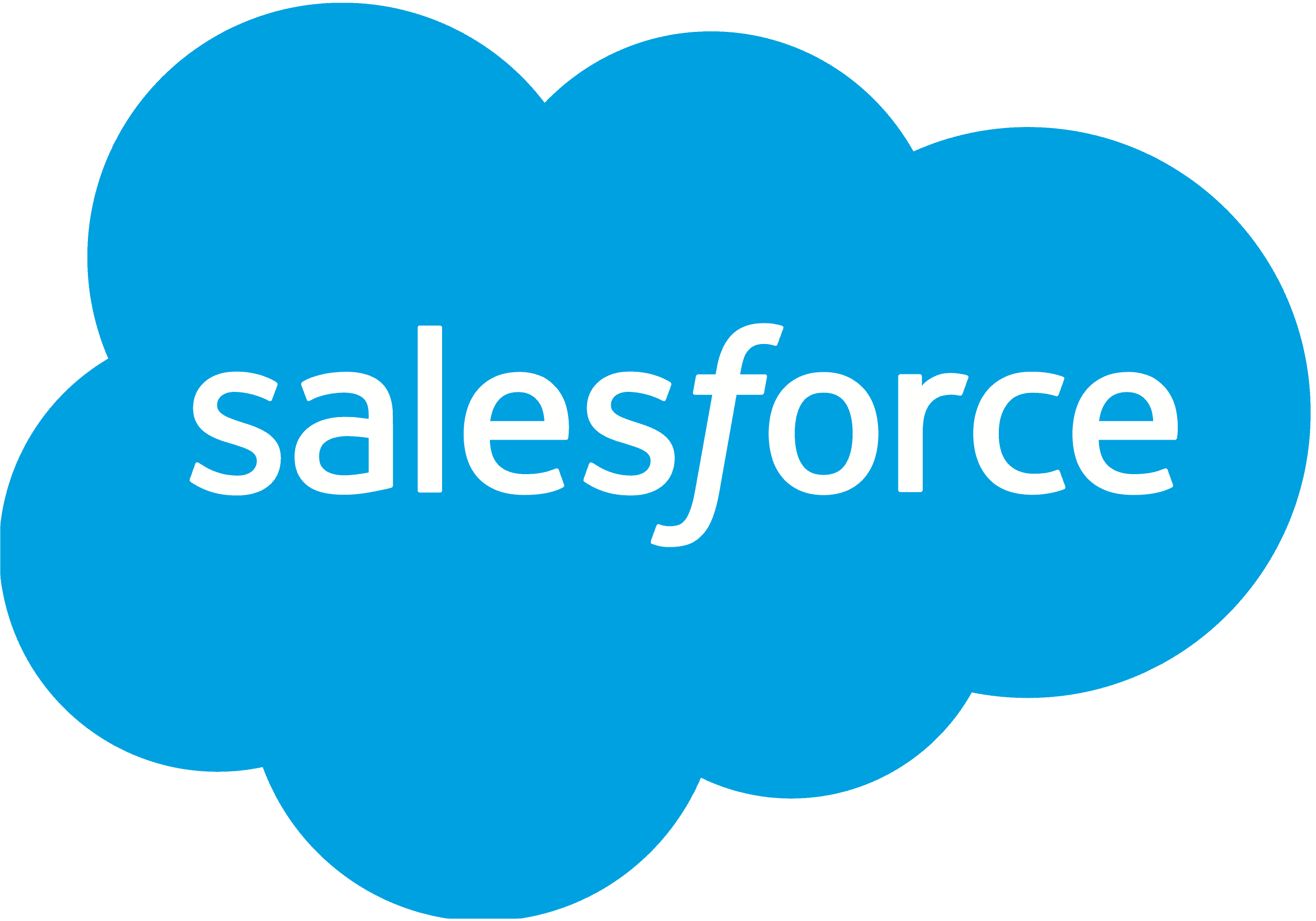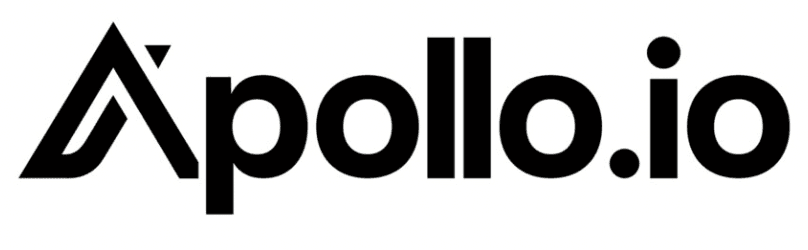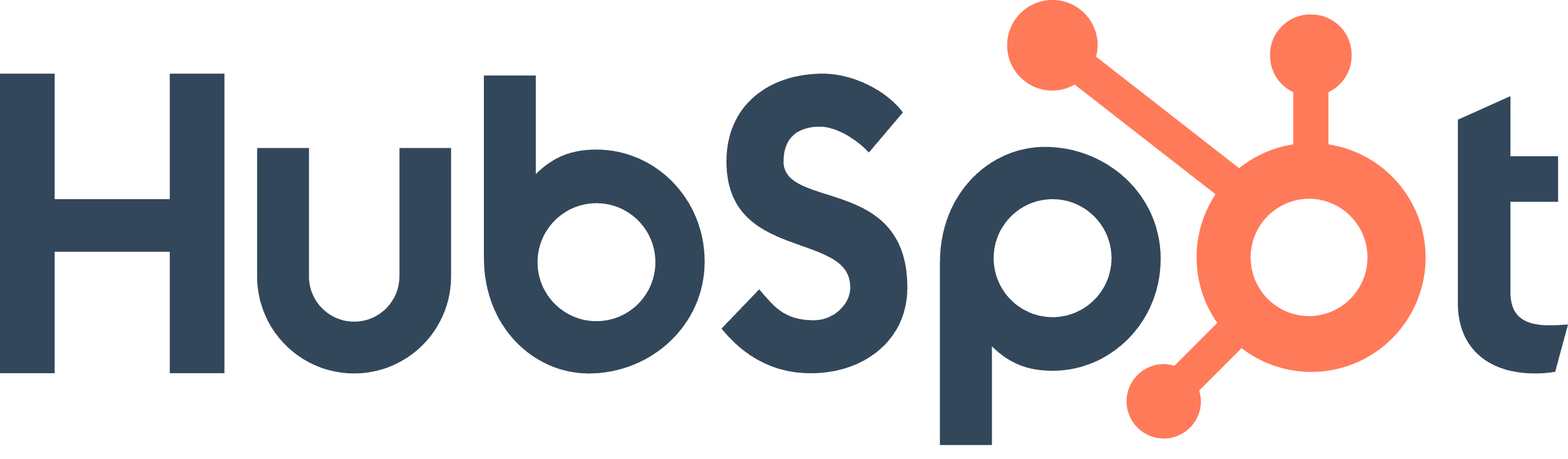Step 1
Decide if Museums is the right industry to target
The Museums industry
The Museums industry encompasses entities dedicated to the preservation and display of objects with historical, cultural, or educational value.
What businesses are included
This category includes various types of museums, such as art museums, history museums, science museums, and specialized museums dedicated to specific subjects like transportation or technology. For example, a museum showcasing ancient Egyptian artifacts would be categorized under this industry.
When targeting the Museums industry on LinkedIn, your search will automatically cover all related sub-industries. To maximize the relevance of your leads, you may want to exclude certain sub-industries that don’t align with your ideal customer profile.
Sub-industries included in Museums:
Which businesses are not included
It's crucial to differentiate museums from historical sites, which are categorized separately. While a museum might be located within a historical building or site, its primary function is the care and exhibition of objects, not the preservation of the location itself. Similarly, zoos and botanical gardens are categorized separately.
Industry size on LinkedIn
Step 2
Pick job titles to target
Focus your LinkedIn search on these key decision-maker roles within the Museums industry to find high-value leads. These roles are typically involved in B2B purchasing decisions and are most likely to respond to your outreach.
Influential roles in Museums
Step 3
Run your Sales Navigator search
Setting your lead filters
Open LinkedIn Sales Navigator and select the ‘Leads’ tab. Use the filters on the left side to narrow down your search. Enter 'Museums' in the ‘Industry’ filter, and add the job titles you want to target in the ‘Current job title’ field.
How many leads can I export?
You can export up to 2,500 leads per day from Sales Navigator. If your search results is higher than this limit, consider narrowing your filters or breaking your search results into multiple saved lead lists that can be exported over several days.
Do I have to use LinkedIn Sales Navigator?
Yes, to effectively target specific industries like Museums, you'll need LinkedIn Sales Navigator. It provides the advanced filtering options you need to find the right leads and it has much higher export limits than the regular version of LinkedIn.
What does Sales Nav cost?
Sales Navigator offers a 30-day free trial, after which it costs around $90 per month.
Considering the quantity and quality of the targeted B2B leads you can export from Sales Nav, we think this is a bargain - certainly cheaper than almost any other way of generating leads.
Step 4
Export your leads
Install the Exportli Chrome Extension
To start exporting your leads, first install the Exportli Chrome extension.
Exportli works seamlessly with Sales Navigator and does two main things:
It allows you to export lead lists into a CSV
It uses 20+ email enrichment providers to find and verify business email addresses for your leads.
When you sign up, you’ll receive 50 free credits to get you started.
Run your lead export
With Exportli installed, you’re ready to run your export. The extension guides you through the process of exporting your selected leads into a CSV file.
Step 5
Import to your CRM or email tool
With your leads exported to a CSV file, you can now import them into your CRM or email outreach tools.
Most tools will let you import CSVs including:
Start enriching Museums leads today
Get started for just $5